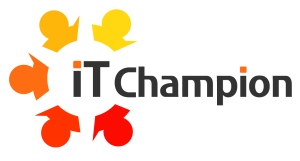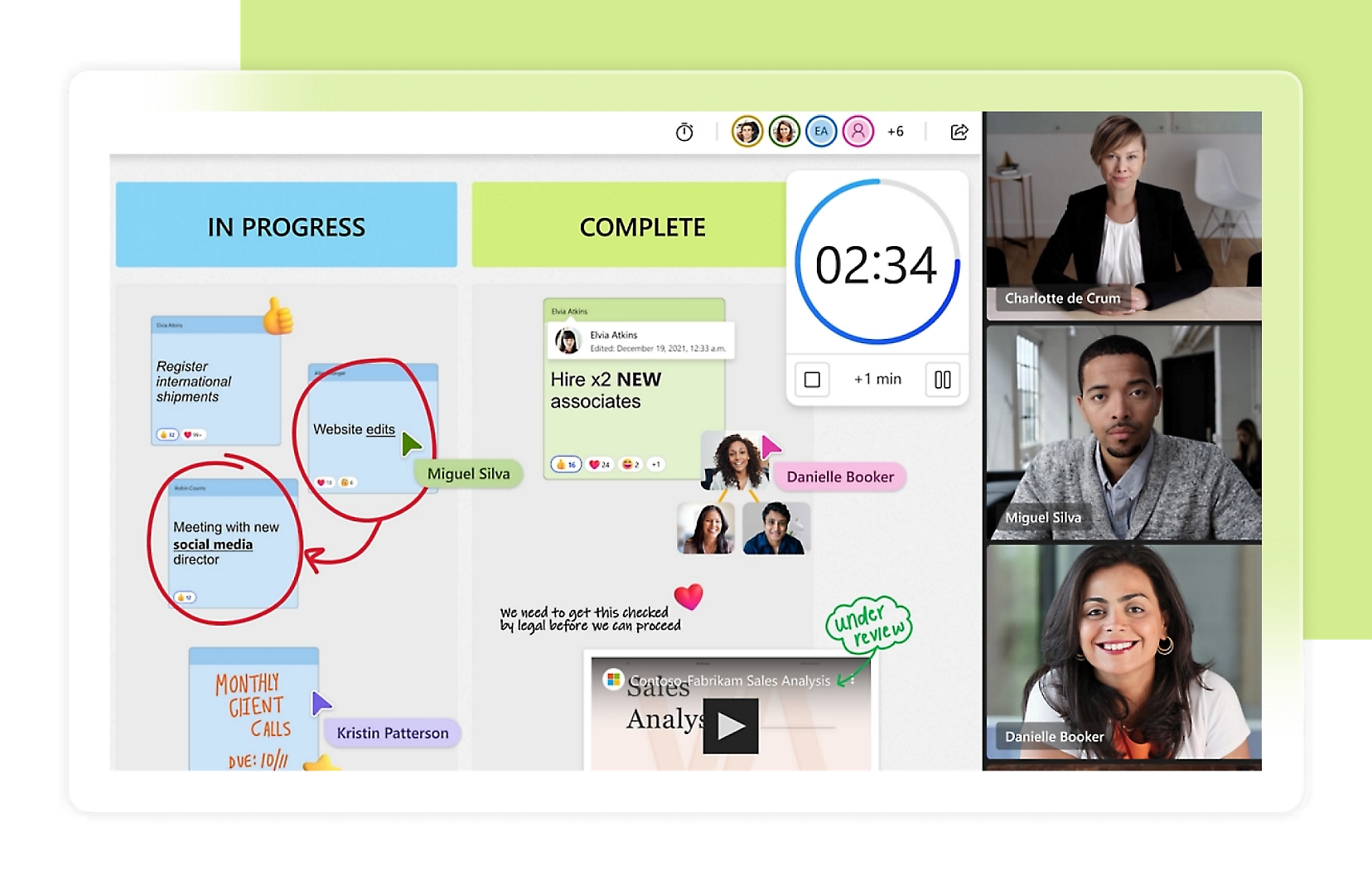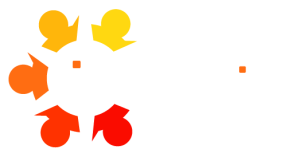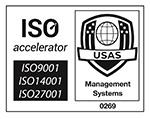One thing our helpdesk team are great at is sharing quick, helpful, engaging and worthwhile tips with our supported users.
We thought we would share the top tips and tricks to help any Windows or Microsoft 365 business user learn how to eliminate tedious and repetitive tasks from their working day. Part of our fresh approach as a Managed IT Support partner are the free resources we share with our clients’ users so they can make the most out of their day. Monthly tips and tricks sessions are just one aspect of what makes us the most friendly IT experts around.

Finding the name of your PC
Your computer name identifies it on the network. IT Support may need to know its name when trying to connect to your PC when needed.
Find your computer name in Windows 10
- Open the Control Panel.
- Click System and Security > System.On the View basic information about your computer page, see the Full computer name under the section Computer name, domain, and workgroup settings.

The benefit of signing into Edge
Make it easy to save your bookmarks and have access to them on any device.
For all PC users
1. In Microsoft Edge, select the profile image in the browser taskbar.
2. From the list of options, choose the account you want to sign in to or choose Add new account.
If you see Manage profile settings, you’re already signed in.
3. Note: If you’re in the Microsoft Edge settings page, select Profiles > Sign in to sync data, select the account you want to sign in to and select Continue.
4. Select Sign in to sync data.
Useful shortcuts

Bring up your clipboard history
We’re all familiar with the Ctrl-V keyboard shortcut that allows us to paste the last cut or copied item. But what if you want to paste something you cut or copied hours ago?
The Clipboard History will retain the last 25 cut or copied items. If you have a block of text or other data that you paste frequently, once copied, you can click the Pushpin button to the right of the entry and pin the item to the list. Pinned items never leave the Clipboard History even if the user logs out or reboots the computer.
For all PC users
Press Windows + V
To bring up your Clipboard history

Hide or unhide the desktop
If you are working on something private and someone approaches, you can quickly minimize every open window by pressing Win-D. Press the Win-D key again and all the previously minimized windows return to their original states
A related shortcut is Win-Comma. This keyboard shortcut will perform the same action as the Win-D shortcut, but it only remains in effect while the keys are pressed. This gives you the ability to peek at the Desktop and instantly return to your work.
For all PC users
Press Windows + D
Hides and unhides open windows on your desktop

Insert emojis, GIFs or symbols from any app
Want to add some fun to an email, chat, message, or document but don’t know how then this shortcut is for you. Windows opens this great shortcut to emojis and GIFs you can insert without having to hunt around or move between applications, websites or platforms.
For all PC users
Press Windows + period
From here, you can search for and insert emojis, reaction GIFs, and symbols.

How to set you task view using Alt + Tab
You can create new Desktops to help organize open applications. You could have one Desktop for business applications and another Desktop for games and leisure. You can also drag an open application from the application tiles area and drop it on a Desktop thumbnail to relocate that application.
For all PC users
Press Windows + tab
Switches to Task View, selected window will return with focus.
The users of our managed support clients have access to a range of free resources and training.
This is part of our fresh approach to Managed IT Support, we know that having happy users who are armed with insight can improve productivity by utilising technology effectively. A modern workplace is about supported collaboration and accessible data, we have the expertise that will help transform your operations.