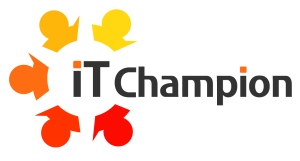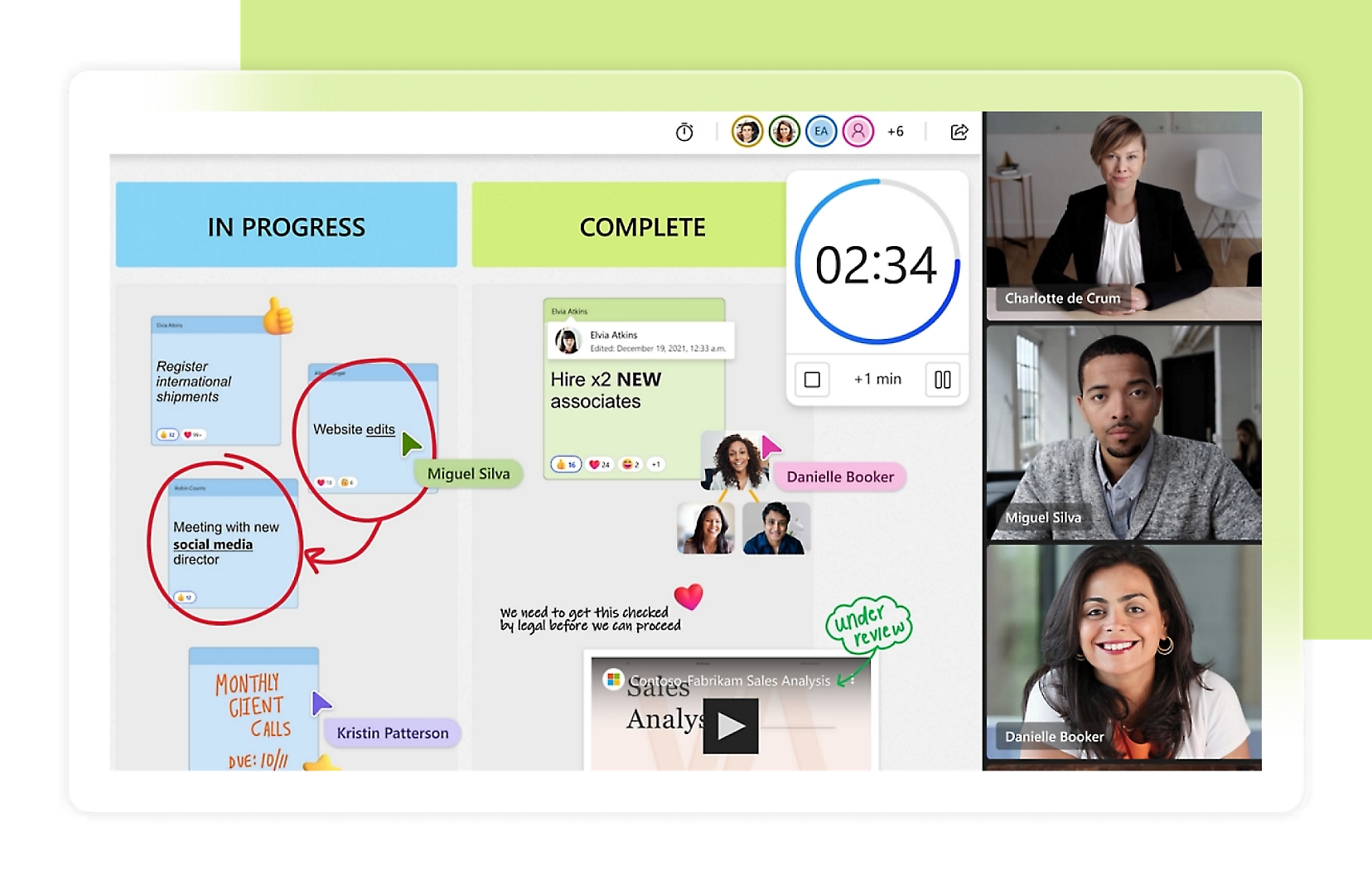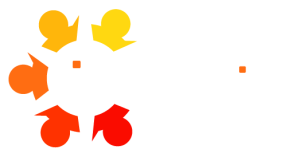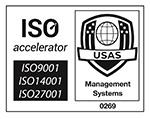In this month’s easy-to-follow blog, we will show you how to safely share an Outlook calendar.
We thought we would share the top tips and tricks to help any Windows or Microsoft 365 business user learn how to eliminate tedious and repetitive tasks from their working day. Part of our fresh approach as a Managed IT Support partner are the free resources we share with our clients’ users so they can make the most out of their day. Monthly tips and tricks sessions are just one aspect of what makes us the most friendly IT experts around.
Desktop app versus Online version
While both the desktop app and the browser version of Outlook Calendar offer similar core functionalities, there are some differences in the advanced features and options available on each platform. It’s a good idea to use the version that best suits your needs and preferences.
Biggest differences
- Calendar filtering – type of entry you can filter by varies between online and desktop
- Suggested meeting time – Online has a new feature for internal meetings where it will show you the times all attendees are free, saving time on the back and forth to find the best fit.
- Toggle to a Teams meeting – You can now easiy set the meeting as a virtual on using a toggle. Within settings you can change to Zoom if that’s your preferred video meeting platform.
- Spilt view and overlay – Overlaying multiple calendars is easier within the desktop application though the online version has a spilt view option when in week or monthly calendar view.

Types of calendar
When looking at the types of calendars available, you can see four different types on the left-hand side (see image). The difference between a shared calendar and a delegated calendar is primarily in the level of access and control provided to the users.
- My Calendars – are calendars associated with your mailbox from the calendar attached your your email address to any others you have personally created.
- Shared or People’s – calendars that have been shared by colleagues or you have added.
- Groups – linked to an Office 365 group such as a Teams channel, forms or mailboxes.
- Rooms – typically a calendar linked to a shared resource such as a meeting room or pool car.
The main difference between a personal calendar and a mailbox calendar in Microsoft Outlook is that a personal calendar is associated with an individual’s email account and is used to keep track of their personal appointments, meetings, and events, while a mailbox calendar is associated with a shared mailbox and is used to keep track of appointments, meetings, and events related to the shared mailbox.
Sharing your calendar
Learn how to easily share your calendar with others so they can view details about your schedule.
- Select Calendar > Share Calendar.
- Choose a calendar to share.
- Select Add, decide who to share your calendar with, and select Add.
- Select OK and you’ll see the added people with a default permission level.
- Choose a name, select the access level to give, and select OK.
Desktop application
Share calendar button on Outlook desktop application

Desktop application
Share calendar options

Online browser version
Share calendar button within Home toolbar

Online browser version
Share calendar options

Using Outlook online to add a shared calendar
- In Calendar, click Home.
- In the Manage Calendars group, click Add Calendar, and then click Open Shared Calendar. If you don’t see Add Calendar, at the right end of the ribbon, select Add > Open Shared Calendar.
- Type a name in the Name box, or click Name to select a name from the address book. The shared calendar appears next to any calendar that is already in the view. After you access a shared Calendar for the first time, the Calendar is added to the folder pane. The next time that you want to view the shared Calendar, you can click it in the Folder Pane.
If the other person whose Calendar you want to open hasn’t permitted you to view it, Outlook prompts you to ask the person for permission. If you click Yes, a sharing request email message opens automatically. The message requests the person to share his or her Calendar with you and also provides the option to share your default Calendar with him or her.
Using the side menu
Click the 'Add calendar' button

Find the person you are looking for
Start to type the name of a colleaague, then click their name and press 'Add'


Changing the owner of a calendar
When a team member leaves an organisation, their calendar can still be a valuable resource for historical data and future planning. If they managed a shared/group/resource calendar you need to keep or move ownership. There is no easy continuous functionality, ownership is always tied to the mailbox in which the Calendar resides. Contact your IT Support for help with this issue – they have the expertise to allow a dedicated user to have continuous access.
The users of our managed support clients have access to a range of free resources and training.
This is part of our fresh approach to Managed IT Support, we know that having happy users who are armed with insight can improve productivity by utilising technology effectively. A modern workplace is about supported collaboration and accessible data, we have the expertise that will help transform your operations.