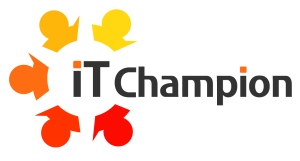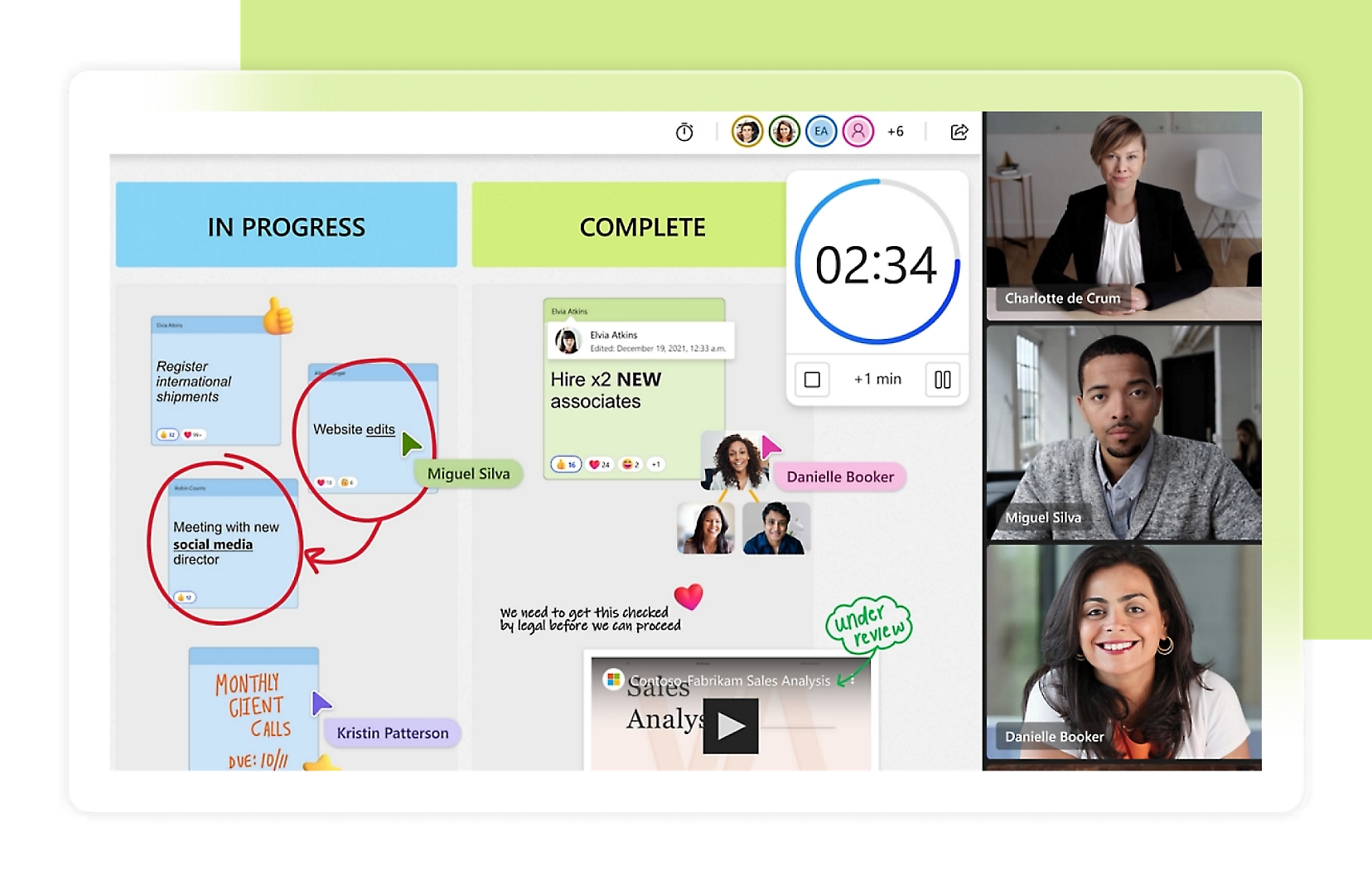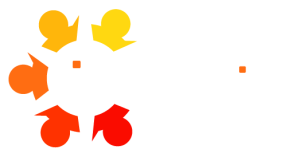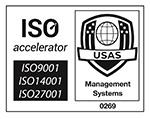The Ultimate Tool to Simplify Your Work and Collaborate Effortlessly
The Future of Teamwork with Microsoft Loop
If you’ve ever felt overwhelmed by managing multiple projects, switching between apps, or keeping track of shared documents, you’re not alone. Many Microsoft 365 users find themselves juggling various tools to stay organised—whether it’s OneNote for notetaking, Teams for collaboration, or Planner for task management.
But what if there was a single tool that could bring everything together seamlessly? Enter Microsoft Loop—a powerful, real-time collaboration app designed to make teamwork smoother, more dynamic, and truly connected.
Microsoft Loop is built to reduce friction in everyday tasks, helping teams think, create, and collaborate in one centralised workspace. Whether you’re brainstorming ideas, tracking project progress, or sharing insights across apps, Loop ensures that everything stays in sync—no matter where you’re working from.
In this guide, we’ll walk you through what Microsoft Loop is, how it works, and how you can start using it to enhance productivity within your team.
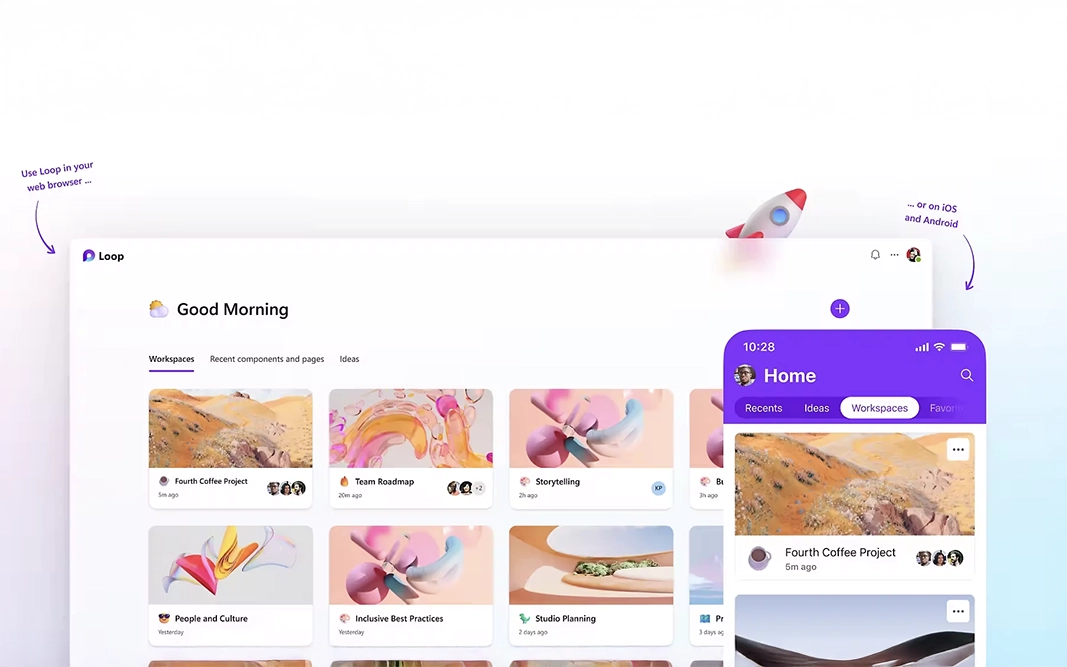
What is Microsoft Loop?
At its core, Microsoft Loop is a flexible digital workspace designed to help teams collaborate in real-time. Think of it as a combination of Notion, Trello, and Microsoft 365 apps—bringing together documents, lists, tables, and tasks into a shared workspace that stays updated across multiple applications.
Unlike traditional collaboration tools, Loop is not just another standalone app—it’s deeply integrated into Microsoft 365. This means you can create and edit Loop components within Outlook, Teams, Planner, and OneDrive without having to switch between apps.
The Key Goals of Microsoft Loop:
✅ Real-Time Collaboration – Multiple users can work on the same document simultaneously, just like in Teams or OneNote.
✅ Seamless Integration – Loop connects effortlessly with Microsoft 365 apps, so you don’t have to jump between tools.
✅ Organisation Made Easy – Everything is structured into workspaces, pages, and components, making information easy to find and share.
Whether you’re managing projects, brainstorming ideas, or simply trying to reduce the chaos of endless email threads, Loop gives you the tools to collaborate more efficiently.
Accessing Microsoft Loop: Where to Find It
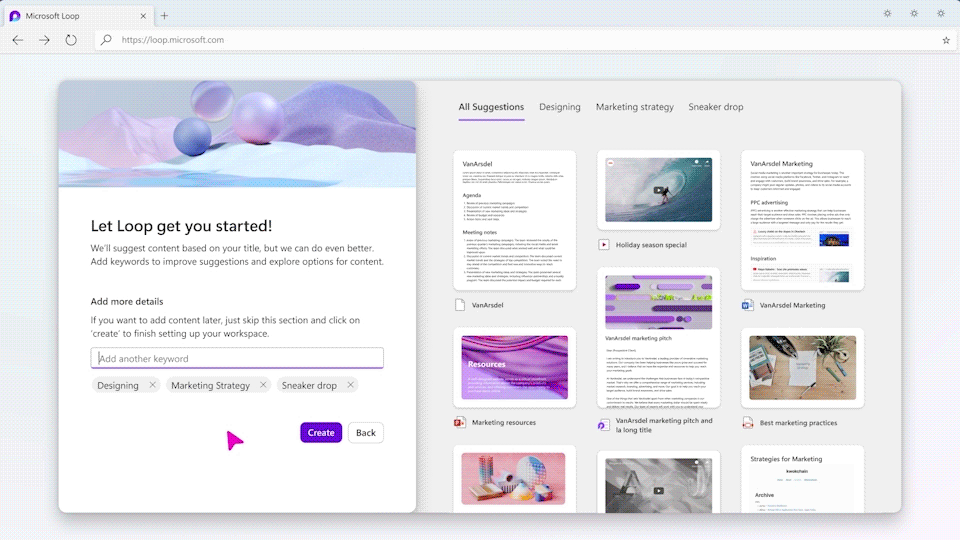
💡 Where to Access Loop
1️⃣ From a Web Browser: Visit loop.microsoft.com and sign in with your Microsoft 365 account.
2️⃣ Through Microsoft 365: Open Office.com, click the app launcher (grid icon in the top left), and find Loop at the bottom of the menu.
3️⃣ Mobile App: Microsoft Loop is available for Android and iOS, allowing you to stay connected on the go.
🚀 Important Note
Microsoft Loop is available to users with a Microsoft 365 Business Standard or Business Premium license. If you don’t see it in your app launcher, check with your IT admin to see if it’s enabled for your organisation.
Microsoft Loop’s Three Main Components
Microsoft Loop is built on three core elements: Workspaces, Pages, and Components. Understanding these will help you make the most of what Loop has to offer.
Workspaces: Organising Your Projects
A workspace in Microsoft Loop is like a digital hub where you and your team can store and organise everything related to a project. Think of it as a centralised space where documents, notes, and tasks live together, eliminating the need to search through multiple apps or emails for project details.
🔹 Key Features of Workspaces:
- Keep all related files, notes, and ideas in one place
- Invite team members to collaborate in real-time
- Link to external documents stored in OneDrive, SharePoint, or other Microsoft 365 apps
💡 Example Use Case:
Imagine you’re launching a new marketing campaign. You can create a Loop workspace specifically for the project, adding team members from different departments. Within the workspace, you can include pages for content ideas, campaign timelines, and performance tracking—all in one place.
Workspaces: Organising Your Projects
A workspace in Microsoft Loop is like a digital hub where you and your team can store and organise everything related to a project. Think of it as a centralised space where documents, notes, and tasks live together, eliminating the need to search through multiple apps or emails for project details.
🔹 Key Features of Workspaces:
- Keep all related files, notes, and ideas in one place
- Invite team members to collaborate in real-time
- Link to external documents stored in OneDrive, SharePoint, or other Microsoft 365 apps
💡 Example Use Case:
Imagine you’re launching a new marketing campaign. You can create a Loop workspace specifically for the project, adding team members from different departments. Within the workspace, you can include pages for content ideas, campaign timelines, and performance tracking—all in one place.
Components: The Magic of Real-Time Collaboration
What makes Microsoft Loop truly powerful is its components. These are small, shareable elements—like tables, lists, or notes—that can exist outside of Loop and be embedded in Teams, Outlook, and Planner while staying synchronised in real-time.
🔹 Why Components Are Game-Changers:
✅ You can edit a Loop component inside an email or Teams chat, and it updates everywhere instantly
✅ It eliminates the need to send multiple versions of a document—no more back-and-forth attachments
✅ Components can be shared across different Microsoft 365 apps, keeping everyone aligned
💡 Example Use Case:
Let’s say your marketing team is brainstorming campaign ideas. You create a Loop table component with a list of potential ideas and share it in a Teams chat. Team members can add or edit ideas directly within the chat, and the updates automatically reflect in the original Loop page.
How Microsoft Loop Integrates with Your Favourite Microsoft 365 Apps
One of the biggest advantages of Microsoft Loop is its seamless integration with Microsoft 365 apps, allowing you to work in familiar tools without disrupting your workflow.
Loop in Teams: Real-Time Collaboration in Chats and Channels
- You can embed Loop components directly into Teams chats, allowing teams to edit content without leaving the conversation.
- Everyone in the chat sees the updates in real time, eliminating the need for separate documents or emails.
- Ideal for brainstorming sessions, decision-making, and quick feedback loops.
💡 Example: A project lead drops a Loop checklist into a Teams chat so the team can update task statuses without switching apps.
Loop in Outlook: Making Emails Interactive
- Add Loop components directly into Outlook emails, allowing recipients to contribute without opening attachments.
- Great for meeting agendas, shared notes, or quick approvals within an email thread.
- Ensures that everyone sees the latest version of a document without endless email chains.
💡 Example: A manager sends out a Loop table in an email, asking team members to assign themselves to tasks. Each response updates in real-time, so there’s no need for follow-up emails.
Loop in Planner: Keeping Tasks Aligned
- Use Loop components to embed task lists inside Planner, ensuring project tasks are updated instantly.
- Avoid duplicate work by syncing tasks between Loop and Planner, keeping everyone aligned on priorities.
- Easily track progress without having to check multiple platforms.
💡 Example: A marketing team managing a campaign uses Loop to assign content creation tasks, and those tasks automatically appear in Planner with real-time updates.
Microsoft Loop in Action: Real-World Use Cases
Microsoft Loop isn’t just another collaboration tool—it’s a powerful solution for reducing friction in everyday tasks. Let’s explore how businesses can leverage Loop to streamline their workflows.
Project Management: Tracking Tasks and Workflows
Managing projects often means juggling multiple files, emails, and meetings. Microsoft Loop simplifies this by creating a single source of truth where teams can track progress, update tasks, and collaborate in real time.
🔹 How Loop Helps with Project Management:
✅ Create a Loop workspace dedicated to a project, where all related files, notes, and discussions are stored.
✅ Use Loop pages to document project timelines, goals, and key milestones.
✅ Assign Loop components like task lists or status updates that stay in sync across Teams and Planner.
💡 Example: A marketing team launching a new product uses Loop to track campaign tasks, assign team roles, and update content approvals—all in one place.
Onboarding New Employees: Interactive Training and Checklists
Welcoming new team members can be overwhelming. Microsoft Loop helps create a structured and engaging onboarding experience by offering a centralised space for training materials, documents, and interactive checklists.
🔹 How Loop Enhances Employee Onboarding:
✅ HR teams can create a Loop workspace with everything new hires need, from company policies to training videos.
✅ Pages can include step-by-step onboarding checklists that guide employees through their first days.
✅ Managers can track onboarding progress in real time and answer questions directly within the workspace.
💡 Example: Instead of sending multiple emails with onboarding materials, HR creates a Loop onboarding workspace, allowing new employees to access everything they need in one place.
Team Brainstorming Sessions: Capturing Ideas Dynamically
Whether you’re planning a new product, brainstorming content ideas, or refining a marketing strategy, Loop enables teams to collaborate effortlessly in real time—even if they’re working remotely.
🔹 How Loop Enhances Brainstorming:
✅ Use Loop pages to collect ideas, add notes, and organise key takeaways.
✅ Embed Loop components like voting polls or decision matrices to prioritise ideas.
✅ Share brainstorming notes directly in Teams or Outlook for instant feedback.
💡 Example: A product development team uses Loop to collect feature ideas, allowing team members to vote on the most promising ones in real time.
Best Practices for Using Microsoft Loop Effectively
To get the most out of Microsoft Loop, it’s important to set up your workspaces strategically and encourage your team to adopt best practices.
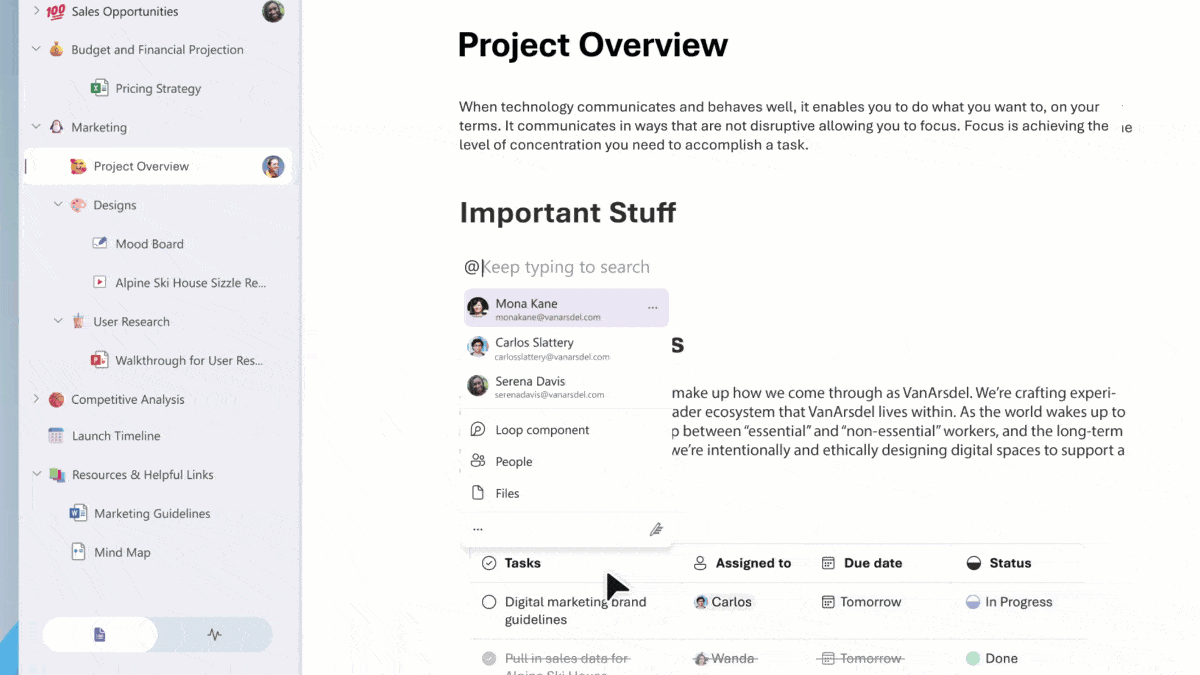
✅ Use Consistent Naming Conventions
Organise your workspaces and pages with clear, structured names so they are easy to navigate. Example: Instead of “Project Docs,” use “Marketing Campaign – Q2 2025”.
✅ Encourage Real-Time Updates
Loop works best when everyone actively contributes. Remind team members to update Loop components regularly so the latest information is always available.
✅ Leverage Integrations with Microsoft 365
Make use of Loop’s deep integration with Teams, Outlook, and Planner to reduce switching between apps and keep collaboration seamless.
✅ Train Your Team on Loop’s Capabilities
Since Loop is a new tool, many team members might not be familiar with its features. Offer quick training sessions or share Microsoft’s free Loop learning resources to help them get started.
Who Should Use Microsoft Loop?
Not every organisation needs Microsoft Loop, but for the right teams, it can be a game-changer.
🔹 Loop is Ideal For:
✔ Hybrid & Remote Teams – Keeps everyone connected, no matter where they work.
✔ Project Managers & Team Leads – Helps track tasks, assign roles, and streamline workflows.
✔ Creative & Marketing Teams – Perfect for brainstorming, content planning, and collaboration.
✔ Businesses Using Microsoft 365 – If your team already uses Teams, Outlook, and OneNote, Loop is a natural extension of your workflow.
🔹 Loop Might Not Be Right For:
❌ Small teams that don’t need advanced collaboration tools
❌ Companies using non-Microsoft project management tools
❌ Organisations that prefer static documents over real-time updates
Microsoft Loop vs. Other Collaboration Tools
Many businesses rely on tools like Notion, Asana, or Trello for project management and collaboration. Here’s how Microsoft Loop compares to these popular options
| Feature | Microsoft Loop | Notion | Trello | Asana |
| Real-time editing | ✅ Yes | ✅ Yes | ❌ No (Manual refresh) | ✅ Yes |
| Deep integration with Microsoft 365 | ✅ Yes | ❌ No | ❌ No | ❌ No |
| Task tracking and collaboration | ✅ Yes | ✅ Yes | ✅ Yes | ✅ Yes |
| Best for | Teams using Microsoft 365 | Note-taking and databases | Simple project boards | Task and workflow management |
💡 Takeaway: If your business already uses Microsoft 365, Loop offers seamless integration and real-time collaboration—something that standalone tools like Trello or Notion don’t provide.
Should You Start Using Microsoft Loop Today?
Microsoft Loop is more than just another collaboration tool—it’s a game-changing way to manage tasks, share ideas, and streamline teamwork across Microsoft 365.
💡 Key Benefits of Microsoft Loop:
✅ Reduces the need for multiple apps by keeping everything in one workspace
✅ Helps teams collaborate in real-time, no matter where they’re working
✅ Integrates with Teams, Outlook, Planner, and OneDrive, making workflow seamless
✅ Works great for project management, team brainstorming, and employee onboarding
If you’re already using Microsoft 365, there’s no reason not to give Loop a try. It’s a simple yet powerful way to make work less chaotic and more productive.
🚀 Ready to get started?
Visit loop.microsoft.com and explore how Loop can transform the way your team works.