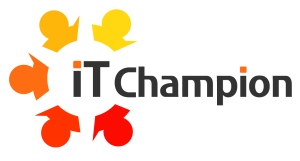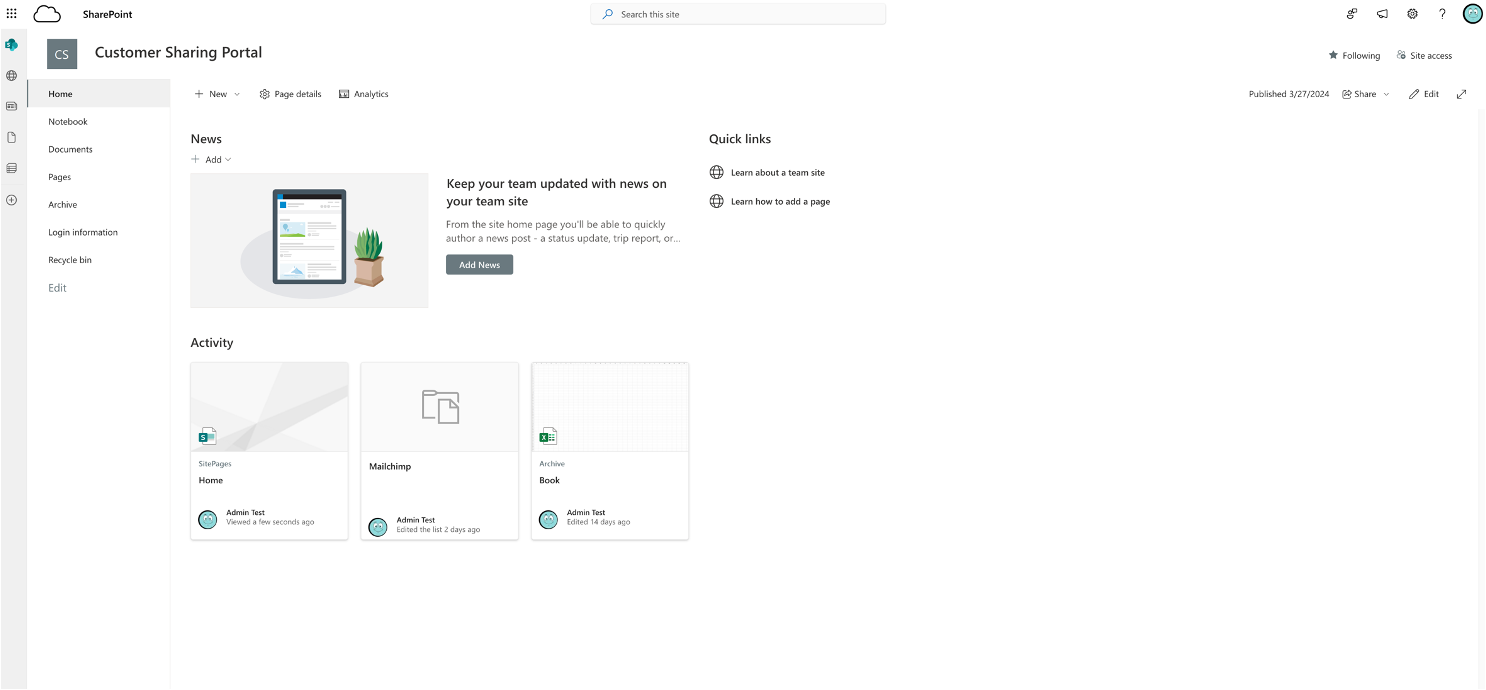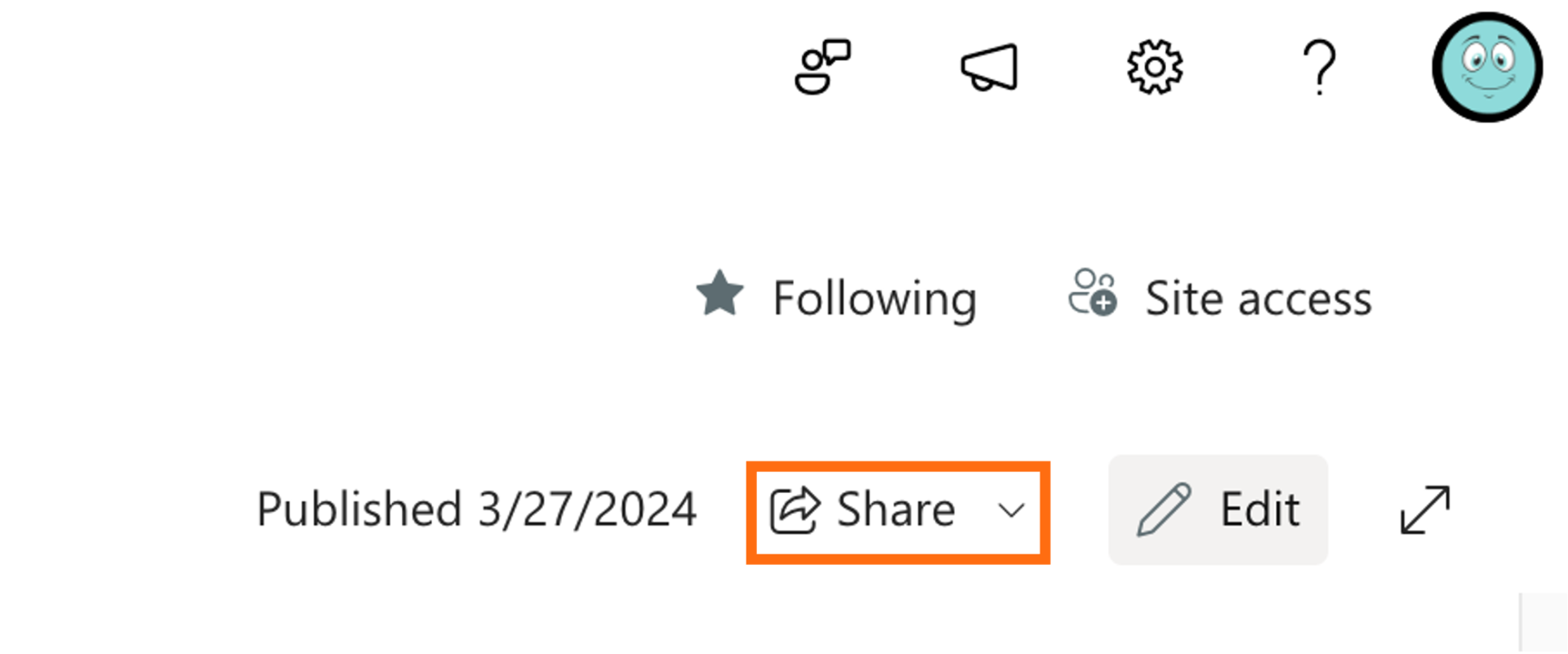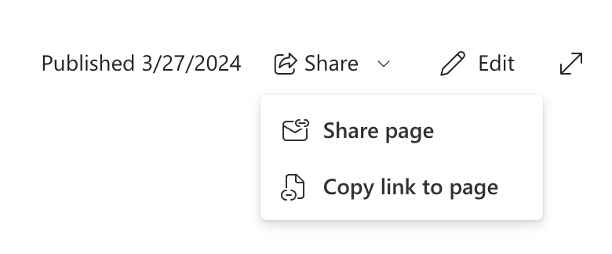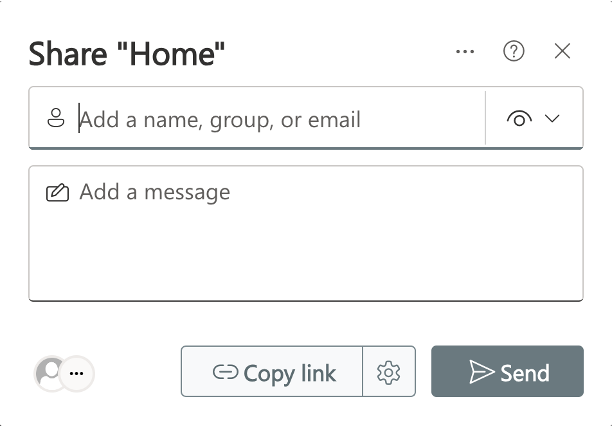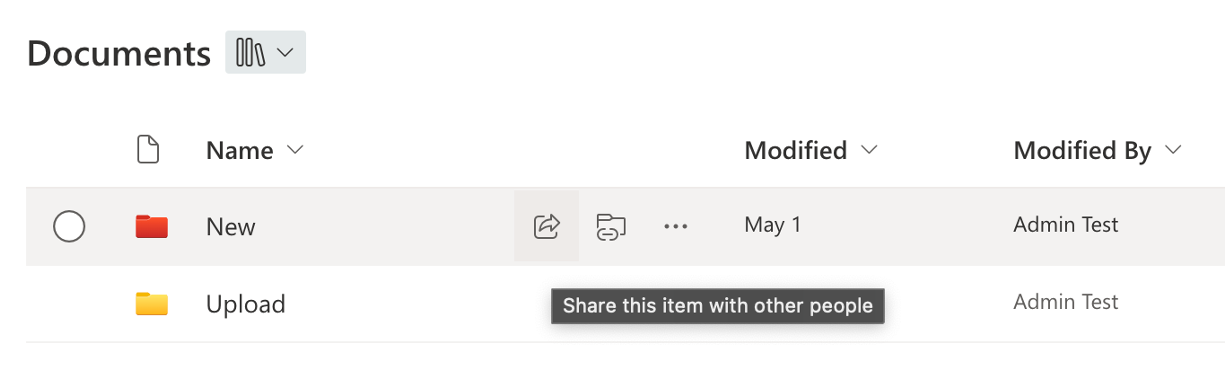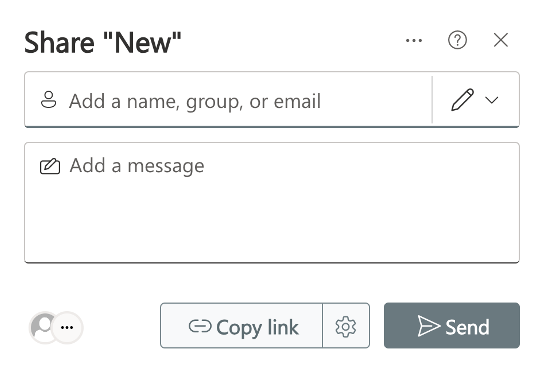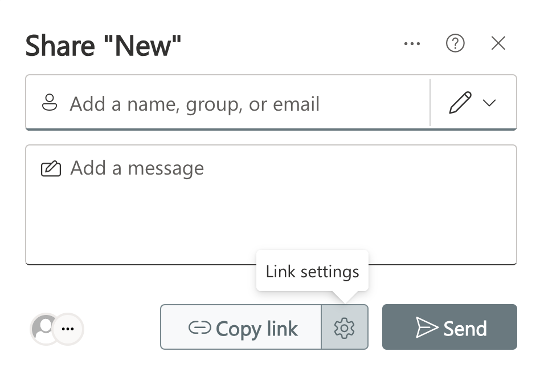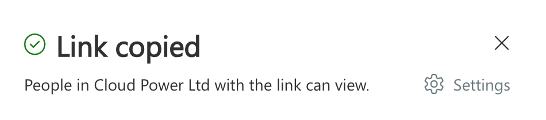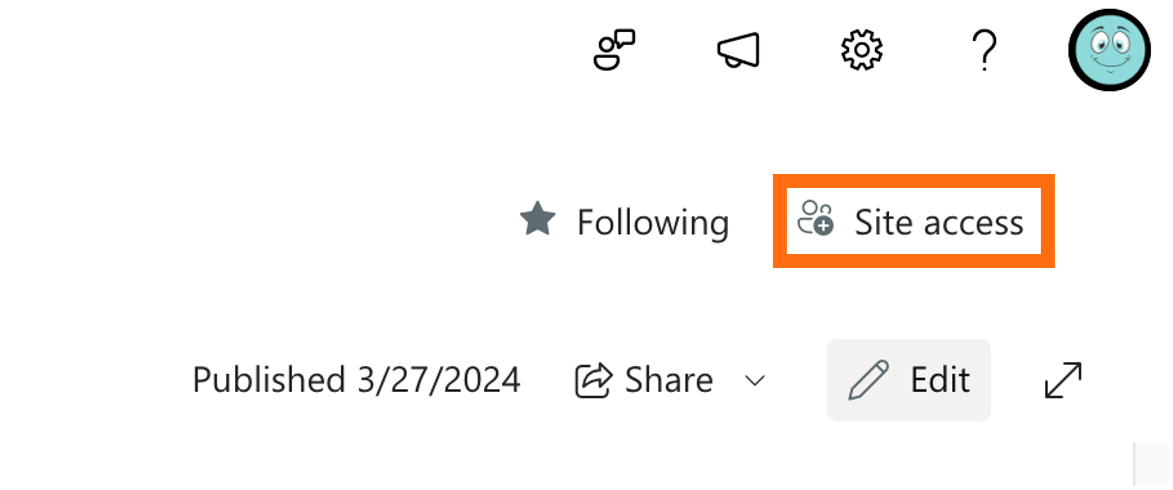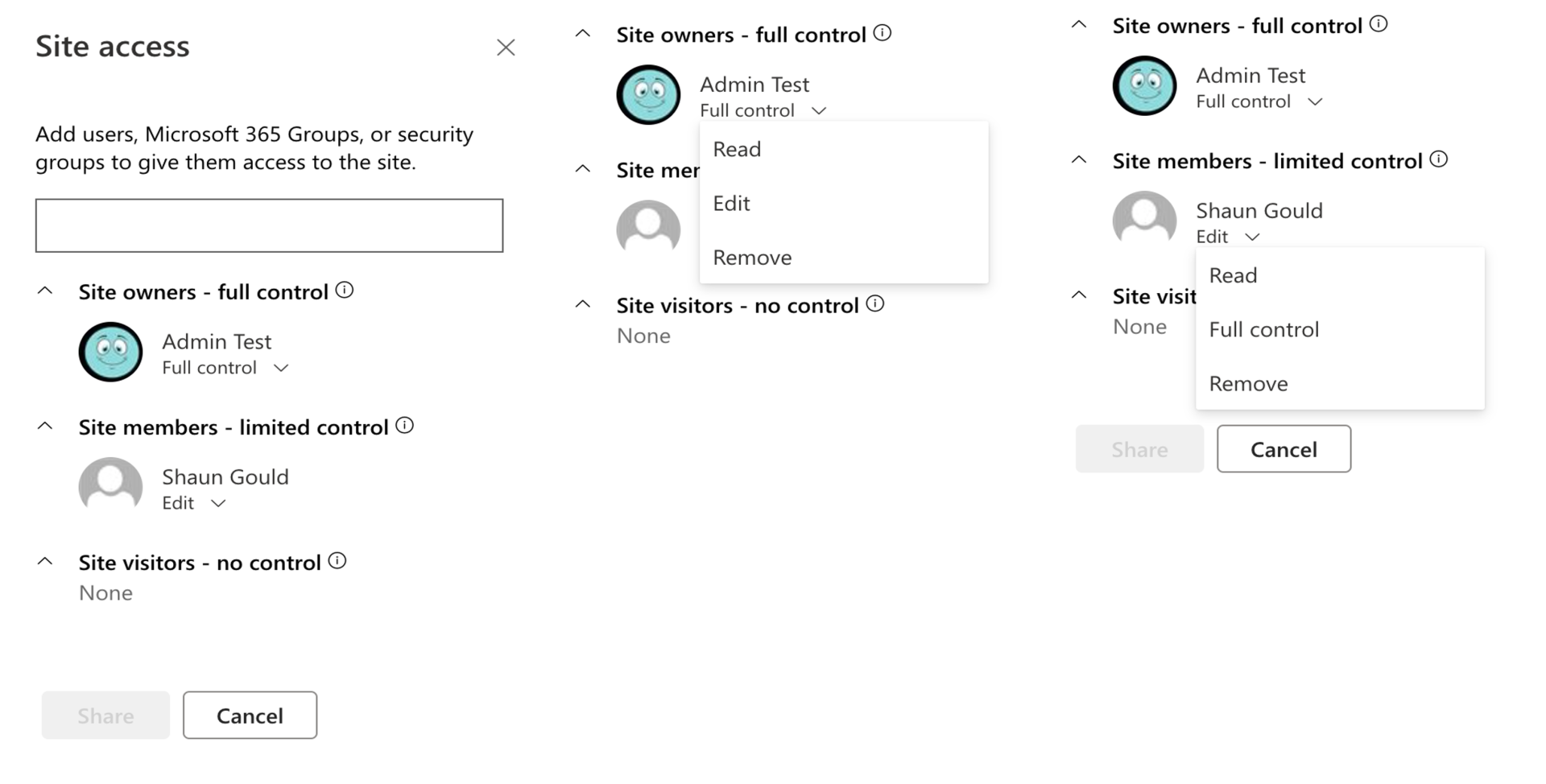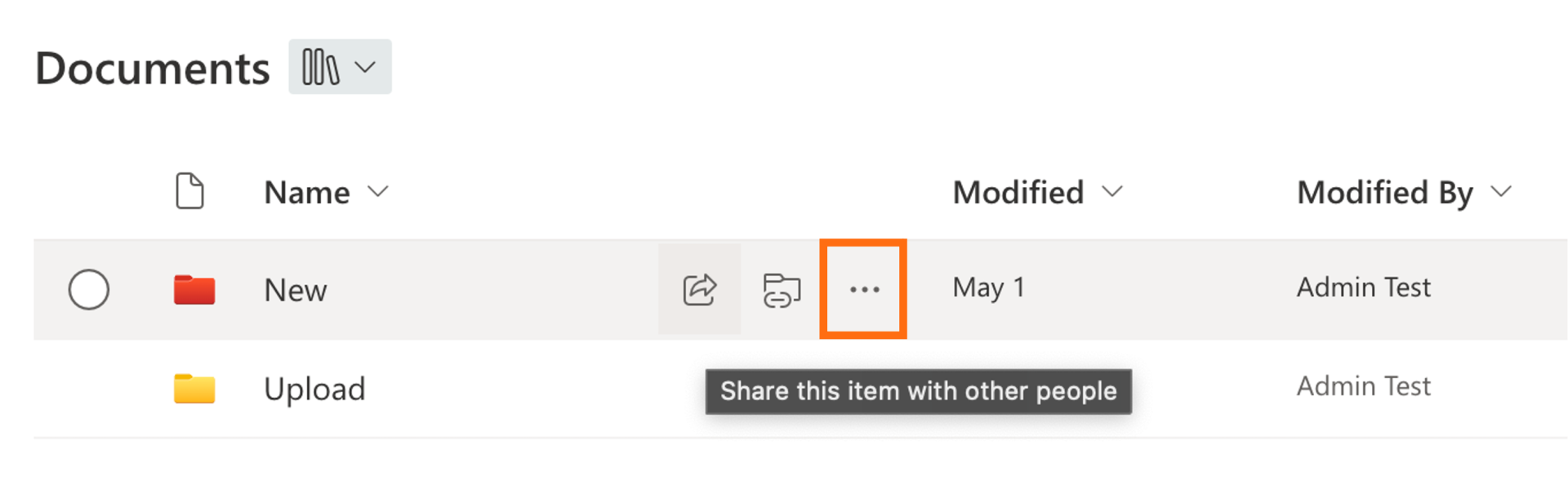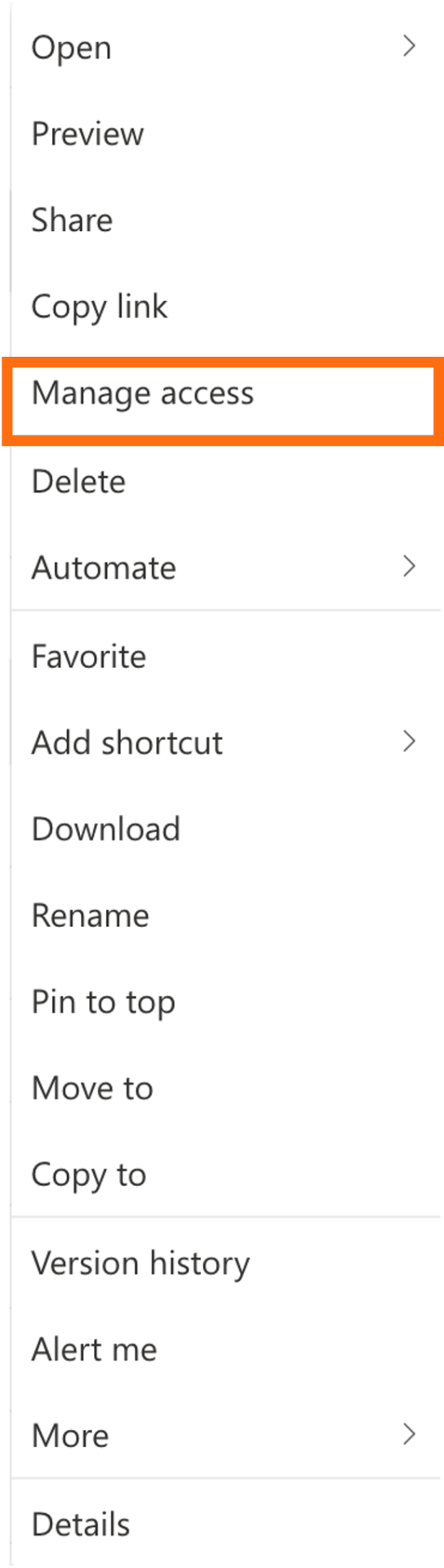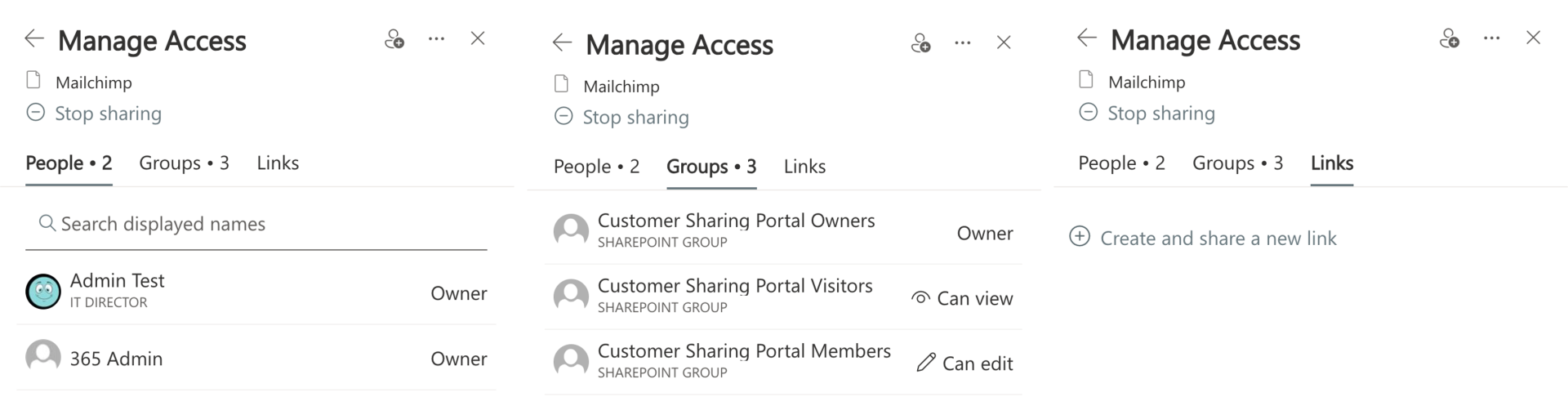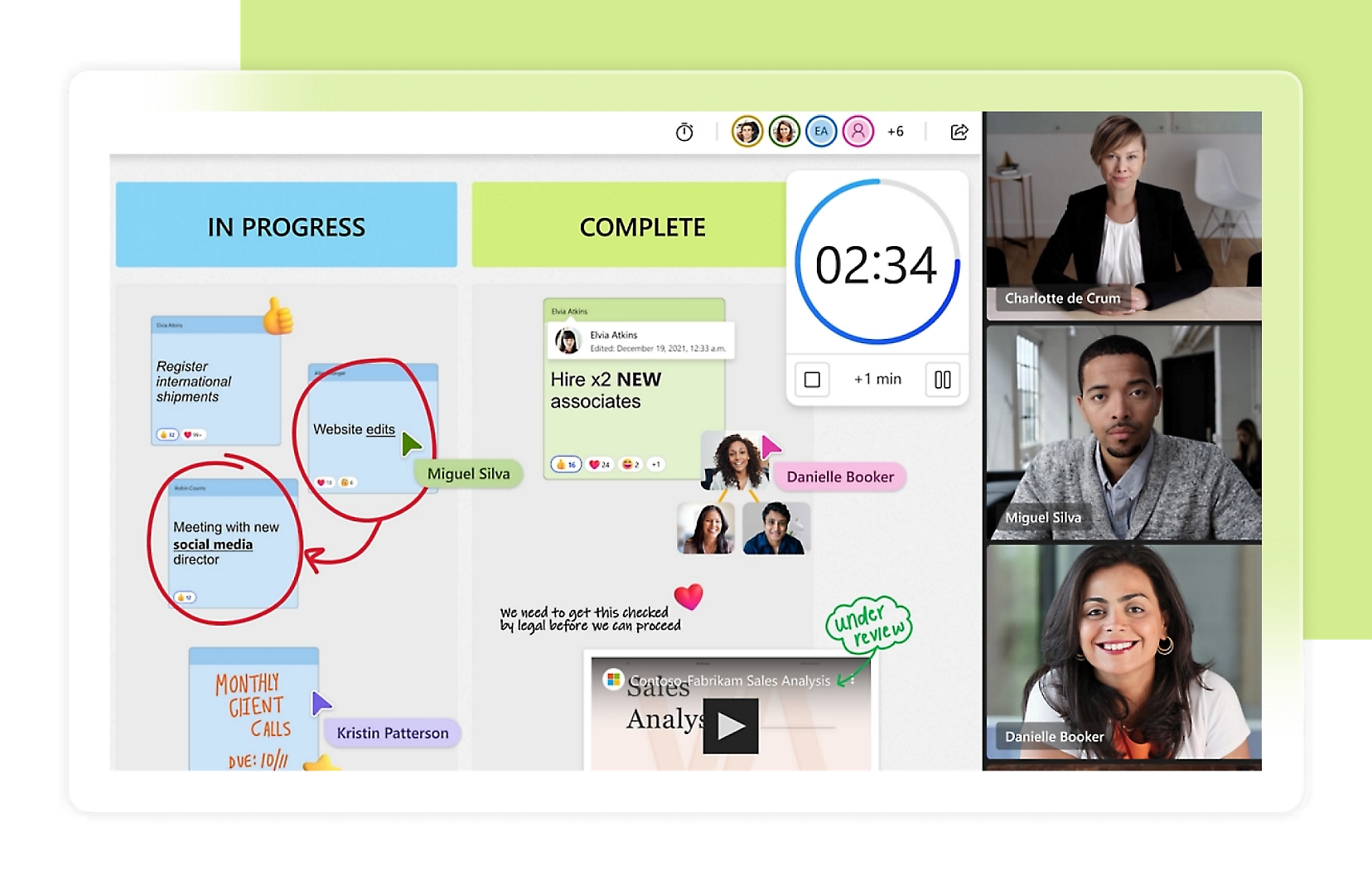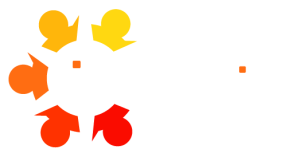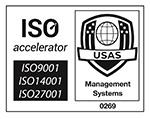In this month’s easy-to-follow blog, we will show you how to safely share a SharePoint file, folder or document.
We thought we would share the top tips and tricks to help any Windows or Microsoft 365 business user learn how to eliminate tedious and repetitive tasks from their working day. Part of our fresh approach as a Managed IT Support partner are the free resources we share with our clients’ users so they can make the most out of their day. Monthly tips and tricks sessions are just one aspect of what makes us the most friendly IT experts around.
How to share direct from SharePoint
We will be going through how to share a SharePoint site, a list, and files or folders from a library. Depending on your individual access and account settings your options may differ and limit your ability to share with people outside of your organisation.
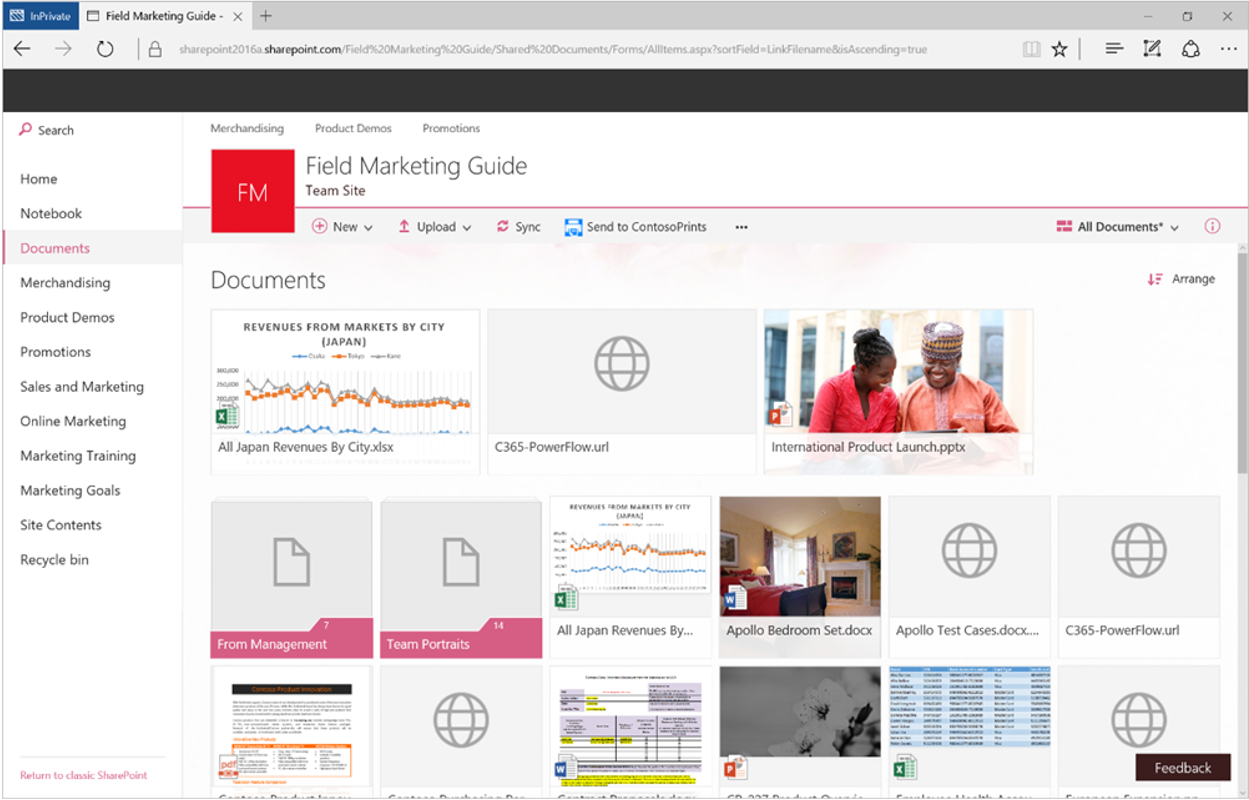
Sharing a SharePoint site
If you have the correct level of access in a SharePoint site you may have the ability to share the whole site with someone else. Take a look at the top right-hand corner of the site’s homepage to locate the ‘Share’ icon (just under the ‘Following’ and ‘Site Access’ links).
Sharing a SharePoint folder or file
From the homepage of your SharePoint site navigate to Documents using the left-hand side menu. And you will see all the folders and documents saved in this area. When you hover over the folder you want to share three icons should appear. The first on the left looks like an arrow jumping out of a box. This button will enable you to share the folder with another person.
The different levels of access your can choose when sharing a link
When you’ve got to the point of sharing you can check and edit the level of access the link will give the recipient. In these images you can see FOUR options:
- You can choose Anyone,
- People within your organisation,
- people with existing access and
- people you choose.
You can also set the level of access from Can edit, Can view to Can’t download. Even limit the time the link is active with an end date or a password – making the link as secure as possible.
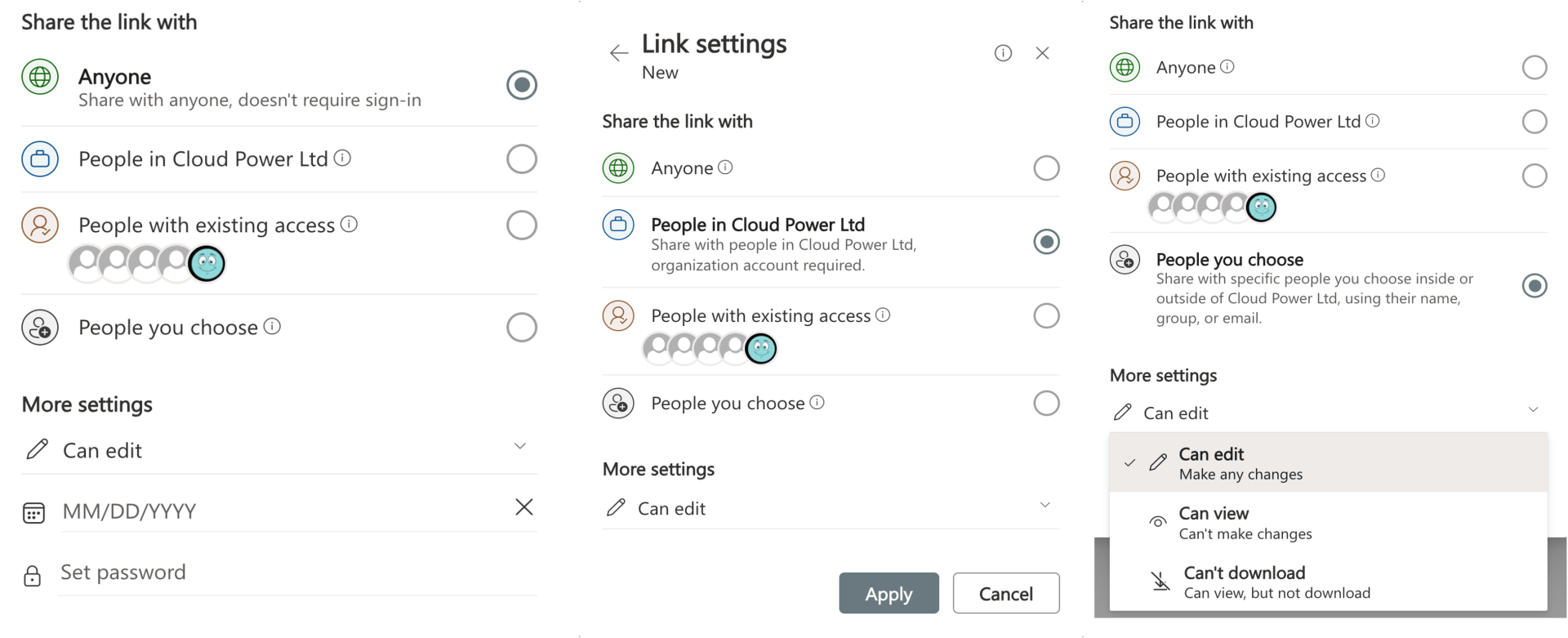
How to check on who has access
Site level access
If you have site admin level of access to the SharePoint site in question you will be able to see the Site access button on the top right-hand corner of the site’s homepage. Once clicked you will be able to see a dialogue box that allows you to add users, Microsoft 365 Groups, or security groups access to the site. Access can be given at three different levels:
- Site owners – full control
- Site members – limited control
- Site visitors – no control
Under each access level, there is a drop-down menu that shows you which users have current access. Here you can edit their access further by selecting: Read, Edit/Full control or Remove.
Folder and file access
When you want to manage who has access and to what level you can do this by opening up the following dropdown menu – located by the ellipsis. The fifth option down from the top is ‘Manage access’. By clicking this option you are present with a dialogue box that offers many ways of managing who has what king of access to the particular file or folder.
- Stop sharing altogether
- Manage People and their level of access
- Manage Groups and their level of access
- Edit individual links that may have been created
Depending on your level of ownership and admin controls you can delete or edit these 4 different ways of sharing.
The users of our managed support clients have access to a range of free resources and training.
This is part of our fresh approach to Managed IT Support, we know that having happy users who are armed with insight can improve productivity by utilising technology effectively. A modern workplace is about supported collaboration and accessible data, we have the expertise that will help transform your operations.